最終更新:
![]() megaron_sanders 2016年03月14日(月) 00:33:15履歴
megaron_sanders 2016年03月14日(月) 00:33:15履歴
CDをmp3に変換する方法を紹介します。 結構いろんなところで紹介されているので、今回はちょっと普通じゃないやり方だけど好みの設定に変換できる方法を紹介しておきます。
avconvのオプションを以下に示しておきます。
- asunderを起動してCDをセットします。 大概のCDだったら勝手にアルバムをインターネットから探して、割り当ててくれます。
- 吸い出す ボタンをクリックして、しばらく待つとwavファイルに変換してくれます。
- wavファイルが出力されているディレクトリに移動して、avconvコマンドで一括で変換します
$ for f in *.wav; do avconv -i "$f" -c:a libmp3lame -b:a 96k "${f%.wav}.mp3"; done
avconvのオプションを以下に示しておきます。
| オプション | 説明 |
|---|---|
| -i | 入力ファイルを指定します。 ここではfor文内の指定なので「$f」で指定しています。 さらに日本語対応のためにダブルクォーテーションで括ってます |
| -c:a libmp3lame | エンコードするエンジンを指定します。 「libmp3lame」はmp3の指定です。 vorbisへの変換をする場合は「libvorbis」、aacへの変換をする場合は「libvo_aacenc」を指定します |
| -b:a 96k | エンコードする品質を指定します。 これを大きくするといい音質になります。 mp3の最大は320kbps、vorbisの最大は500kbpsです |
| ${f%.wav}.mp3 | for文で拡張子をwavからmp3に変換する指定です。 今回に限らず拡張子を一括で変更する技として使えますので、是非憶えておいてください |
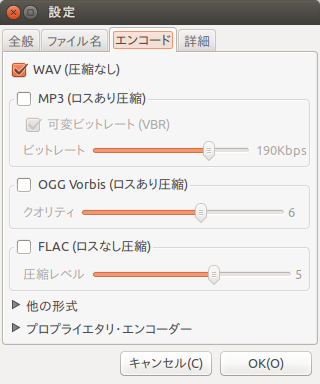


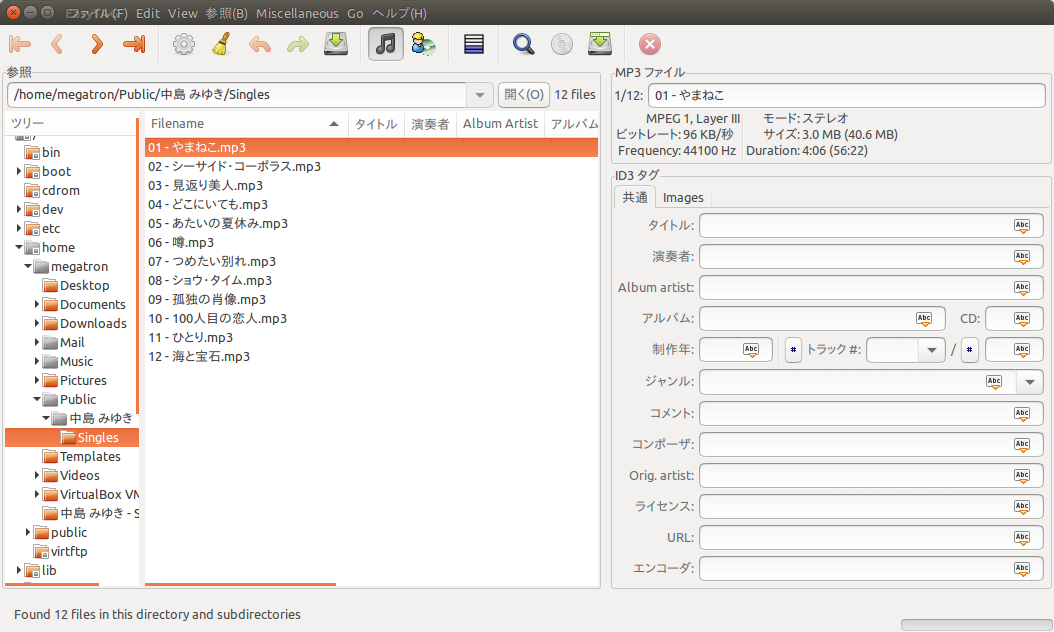





コメントをかく